
- UF ZOOM HOW TO HOW TO
- UF ZOOM HOW TO INSTALL
- UF ZOOM HOW TO PRO
- UF ZOOM HOW TO PASSWORD
- UF ZOOM HOW TO LICENSE
For educators to use in their classes, Zoom is also accessible on UF Canvas.
UF ZOOM HOW TO HOW TO
Schedule a 1 on 1 Appointment with an e-Learning Specialist How to Sign in into UF ZoomĪll UF students, professors, and staff have access to UF Zoom, an intuitive video conferencing tool that supports meetings with up to 300 participants. Please use the following link to make your appointment. The virtual background feature allows you to display an image or video as your background during a Zoom Meeting. Please note on your appointment request if you prefer Zoom. Sessions are held using Microsoft Teams, and when you make a reservation, a meeting will be automatically formed. Preparing your future Canvas course for launch and setting it up Preparing your gradebook for submission to ONE.UF One-on-one meetings with an e-Learning Specialist are available through e-Learning Support. Host a meeting To begin a lecture recording, first click on Host a meeting.

For users from HSC colleges, please access your account by clicking UFL-PHI Sign in. You will be sent to your “User Dashboard” after logging into Canvas, where you can access the course(s) and/or project site(s) you are registered for.Īt the top of the screen, under “Courses & Groups,” you may find them listed. Navigate to Once you have reached the site, click on UFL Sign in to access your Zoom account. You are then prompted to enter your username and password. UF Canvas login instructionsįor immediate access to the UFeLearning login page, go to. Both your Canvas course in e-Learning and allow you to join meetings. Students can use Canvas UF to locate the course material as well as links to video lectures, assignments, quizzes, comments, and grades.
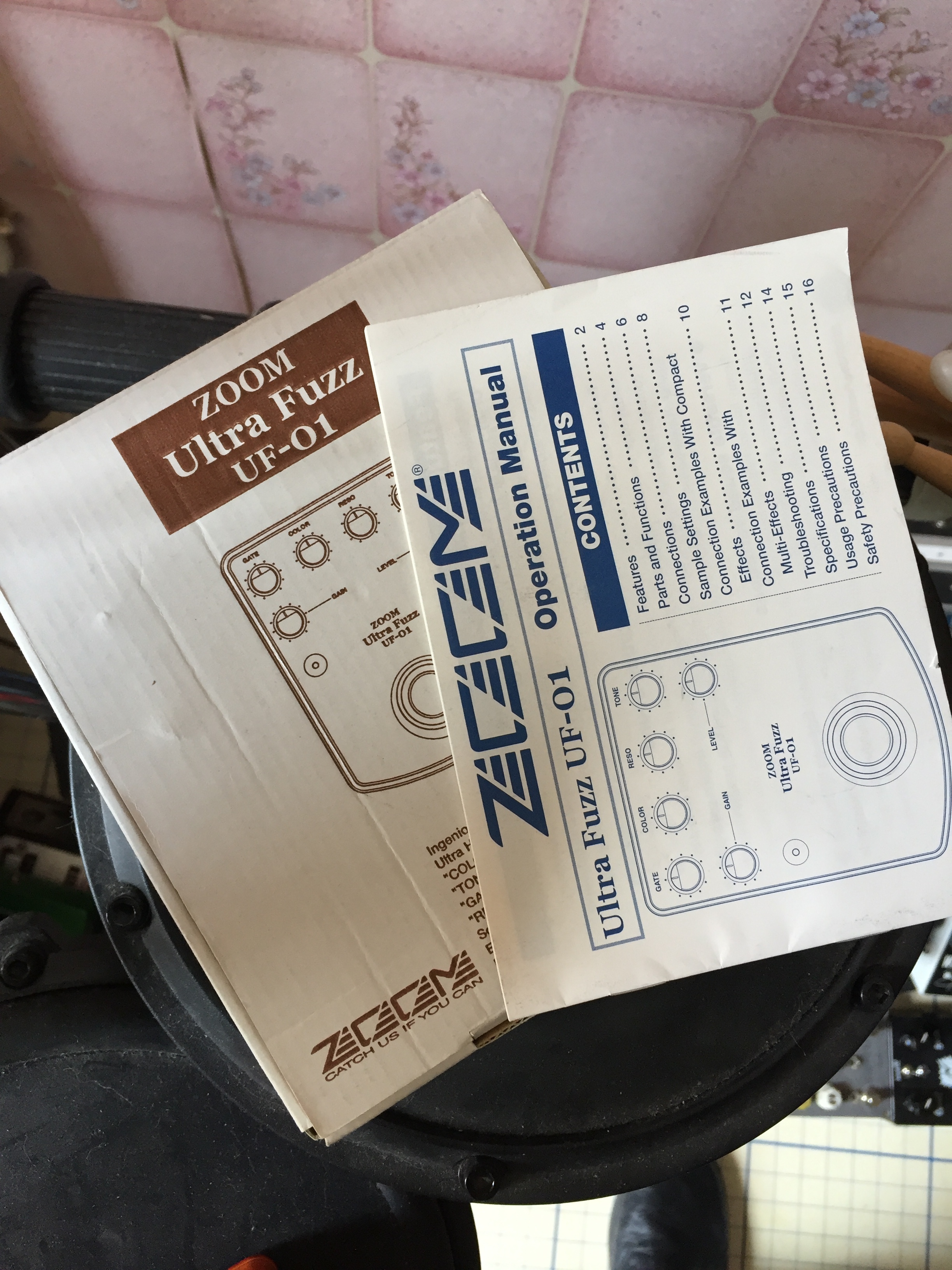
You can import content from a Canvas course from a previous semester, establish and manage profiles, monitor their current courses on the dashboard, submit peer-review assignments, and do many other things using Canvas.
UF ZOOM HOW TO INSTALL
UF ZOOM HOW TO PASSWORD
Once you authenticate with your UNID and campus password and DUO authentication on the SSO page, you will be brought to your Zoom Profile Page. Zoom Webinars are easy-to-use, reliable, and built to help you present your best self while making it super simple for your audience to join. Click on the photo/avatar icon in the top right of the page.

UF ZOOM HOW TO PRO
NOTE: if you are not presented with the campus SSO page and are signed directly into Zoom, this means that you already have an existing Basic or Pro account that you have signed into before. Sign into the Single Sign On (SSO) Page with your UNID and campus password and DUO authentication. Step 2 - ALWAYS USE SINGLE SIGN ON OPTION (SSO) Please work with your department to procure these items. You will need a webcam and a headset with microphone. In order to use Zoom, you must be using a computer or mobile device with internet access.
UF ZOOM HOW TO LICENSE
Requests for a checkout license can be submitted through the Webinar & Large Meeting License Checkout Form. The Zoom mobile app (iOS/Android) is free to use. Also, TLT has a pool of Zoom Webinar and Large Meeting licenses that are available free of charge for temporary checkout for occasional events. NOTE: If you need additional functionality, such as webinars, large meetings (over 300 participants), etc., these are available for purchase through the OSL Webstore. To set up your account, follow the steps below: It can be used for meetings, class video-conferencing, recording audio and screen capturing, conducting office hours, and much more! University Zoom accounts are available centrally to all University of Utah faculty, staff, and students. Zoom is an approved University web conferencing tool.


 0 kommentar(er)
0 kommentar(er)
